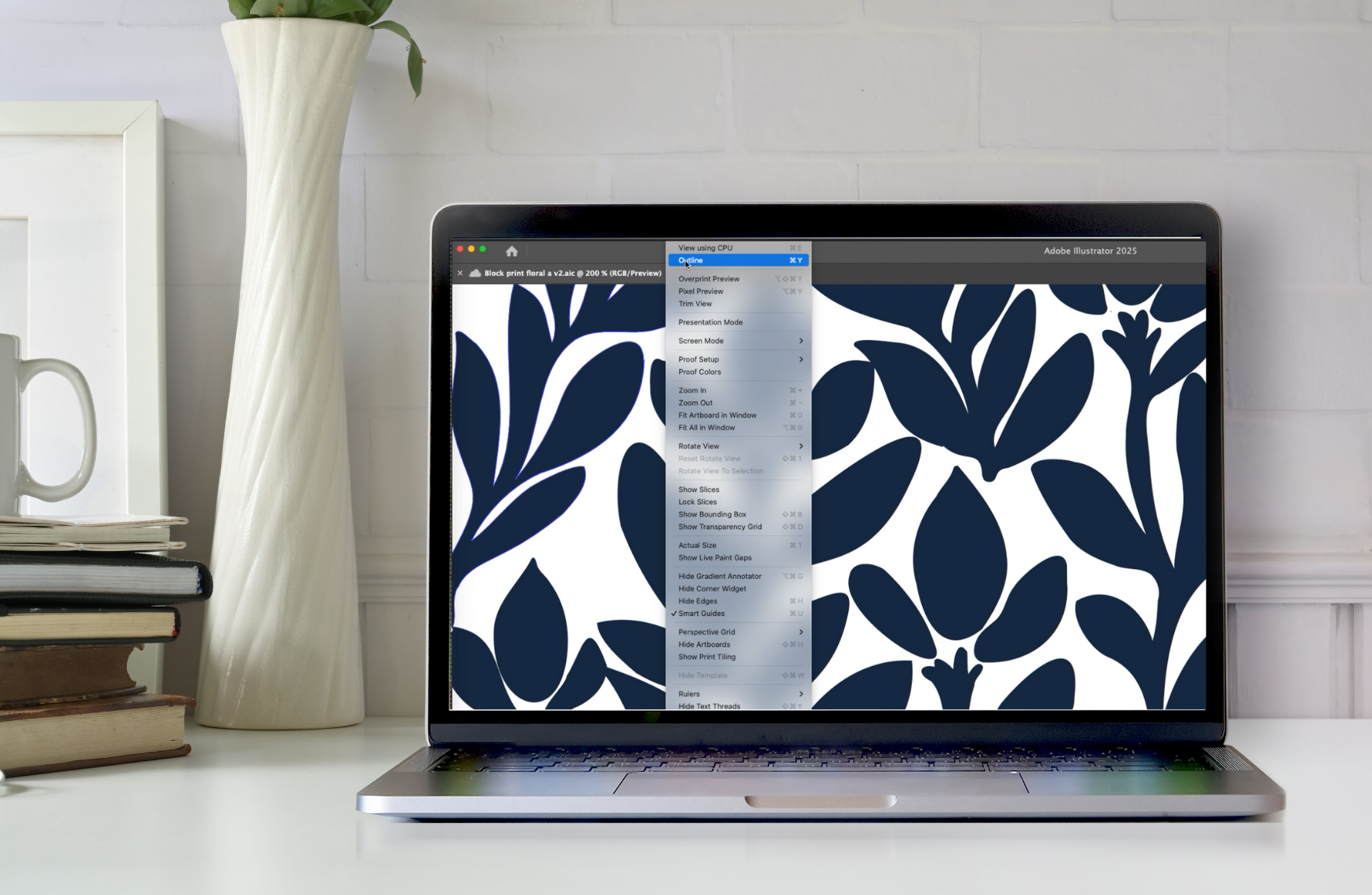Print Perfection: Checklist for Designers to Prepare Printer Files
Let’s create branding that stands out and print files that are press-ready—perfection is in the details! This blog post explains how designers set up files to send to a commercial printer.
Ever wonder about the secret sauce behind flawless print files? I've been there too. That's why I've created a handy checklist of pro tips for prepping your print media for commercial printers.
How to set up files to send to a commercial printer
Ensuring your design files are perfectly prepared can make the difference between a flawless print and a costly mistake. This checklist serves as a starting point to guide designers through the essential steps to prepare their files for the printer. From embedding fonts and using the correct color profiles to setting up bleeds and margins, this blog post covers the critical elements to achieve high-quality print results. Whether you're a seasoned designer or new to the field, following these tips will help you deliver print-ready files that meet industry standards and exceed client expectations.
Preflight production checklist for prepping your print files—magazines, newspapers, books, brochures, and posters
1) Document Size and Bleed
Ensure the document size matches the final trim size of the print product.
Check with your printer and get the printer specifications. Set the document size to the final trim size and add a bleed. Often the bleed size is at least 0.125 inches around all edges. For elements that are on the edge of your trim size, do they extend to the bleed size? Bleed allows for slight misalignments during cutting.
2) Document Margins
Do you have safety specs from your printer? If your margins are large enough, the file should be ok. Best practices for margins: At least 0.25" from trim. Keep important elements away from the edges to avoid being cut off or too close to the edge in the final print.
3) Correct Color Mode for Images
Check your printer specifications for color modes. Most commercial printers use CMYK (Cyan, Magenta, Yellow, Black) color mode. Screens use RGB color mode (red, green, blue).
Are your images in CMYK? If the printer requests CMYK and your images are RGB, you’ll have to switch their color mode in Photoshop. Open the image in Photoshop. At the top, go to Image > Mode, then select CMYK.
4) Correct Color Mode for Text
Are all of your text color(s) in CMYK? Check your printer specifications for requirements. Print files are normally printed in the CMYK color profile. If a vendor uses a digital press they may prefer a RGB color space.
5) Fonts
Does your printer have the required fonts? Fonts can cause issues if they are not embedded or outlined if the printer does not have the required fonts. One option is to package the entire project and include the necessary files, including fonts and images in one folder.
For logos and designs where text won't need editing, outlining text is often preferred.
Check the specific fonts used for font licensing limitations. Some fonts have licensing restrictions that prevent them from being embedded or packaged.
6) Image Links
Does the file have embedded or packaged images? Ensure all linked images are either embedded in the file or included in a package to prevent missing image errors.
For small projects or when sharing with clients for review, embedding often works best. For larger projects or when working with a professional printer, packaging is usually preferred. Most design software has a "Links" panel that shows the status of all linked files.
7) Overprint Settings
Review overprint settings to ensure proper layering of colors, especially for black text or objects. Overprinting helps avoid misregistration when two layers of ink are not perfectly aligned, causing gaps or white spaces in the final printed work.
Always preview overprints using your design software’s overprint preview mode.
Verify with your printer that they support overprint settings and understand how you’ve used them in your design.
8) Registration Marks
Provide registration guides for aligning the print job correctly. Check with your specific printer about their preferred mark types and placement. Requirements can vary between printing methods and individual print shops.
Reasons to include registration marks: color alignment, accurate cutting, quality control, multi-page alignment, folding and binding, print calibration, and bleed verification.
9) Spot Colors
Does your file use spot colors? Some common reasons to use spot colors are for exact color matching (e.g., logo colors); when the desired color can't be achieved with CMYK; and for special printing effects (e.g., metallic or fluorescent inks).
Spot colors, also known as special colors or Pantone colors, are specific pre-mixed inks used in printing for exact color matching. Ask your printer for a tint book if you use spot colors or Pantone.
Accidental spot colors: Sometimes colors get defined as spot colors unintentionally. Check your color panel for any unexpected spot colors.
10) Check for Black Usage
You may want to use a rich black for large areas. Use rich black (C:60 M:40 Y:40 K:100) for large black areas to achieve a deeper black in print.
Some printers may have their preferred rich black formulas, checkwith your printer for their specific recommendations.
Here are some use cases: Apply rich black to large background areas, large text, and graphic elements to ensure they stand out. Avoid using rich black for small text and fine lines, as the additional ink can cause smudging or misalignment.
11) Check Transparency
For this step, check the printer's specifications for the correct PDF file type. Ask the printer if they require any specific settings for transparencies or layers.
If you are using PDF/X-1a, then flatten the file. If you are using PDF/X-4 you do not need to flatten. Flatten transparencies or use PDF/X-4 format to ensure proper rendering of transparent elements.
12) Image Quality
Ensure all images have at least 300 DPI (dots per inch) for clear, crisp printing. Lower resolutions may result in pixelation or blurriness. Inspect all images at 100% zoom to ensure they're not pixelated or low quality.
13) Final Content Check
Proofread the file. One helpful tip is reading the file text aloud to help you catch errors.
Send an approval form: Before sending the file to the printer, contact your client and send a non-editable PDF (a high-quality PDF proof) with an approval form that verifies your client completed a final proofread to catch any typos or content errors. This approval document verifies that they approve the content being ready for printing.
Consider using digital approval tools like Adobe Sign or DocuSign for convenience and record-keeping.
14) Export the File as a PDF
Are you sending the correct file format to the printer? Check with the printer for the correct format--PDF/X-1a or PDF/X-4.
PDF/X-1a: Older but still widely used standard. All fonts must be embedded. All colors must be CMYK or spot colors (no RGB). All images must be CMYK or grayscale. Transparencies must be flattened. Best for: Simple print jobs, when you're certain about color settings and don't need transparency.
PDF/X-4: A newer standard. Supports live transparency (no flattening required). Allows for color-managed workflows (can include RGB and LAB color spaces) Supports layers. Best for: Complex designs with transparency, when working with modern printing systems.
This sample preflight checklist offers a starting point for ensuring optimal printing results.
Contacting your printer for a comprehensive checklist including printer specifications is highly recommended.
If you're a studio or brand looking for a graphic designer for branding projects, let's chat.
Looking for a designer to bring your branding vision to life? Let’s collaborate and ensure every detail—right down to print-ready perfection—is handled with care!
You can also view this printer checklist information on LinkedIn here.