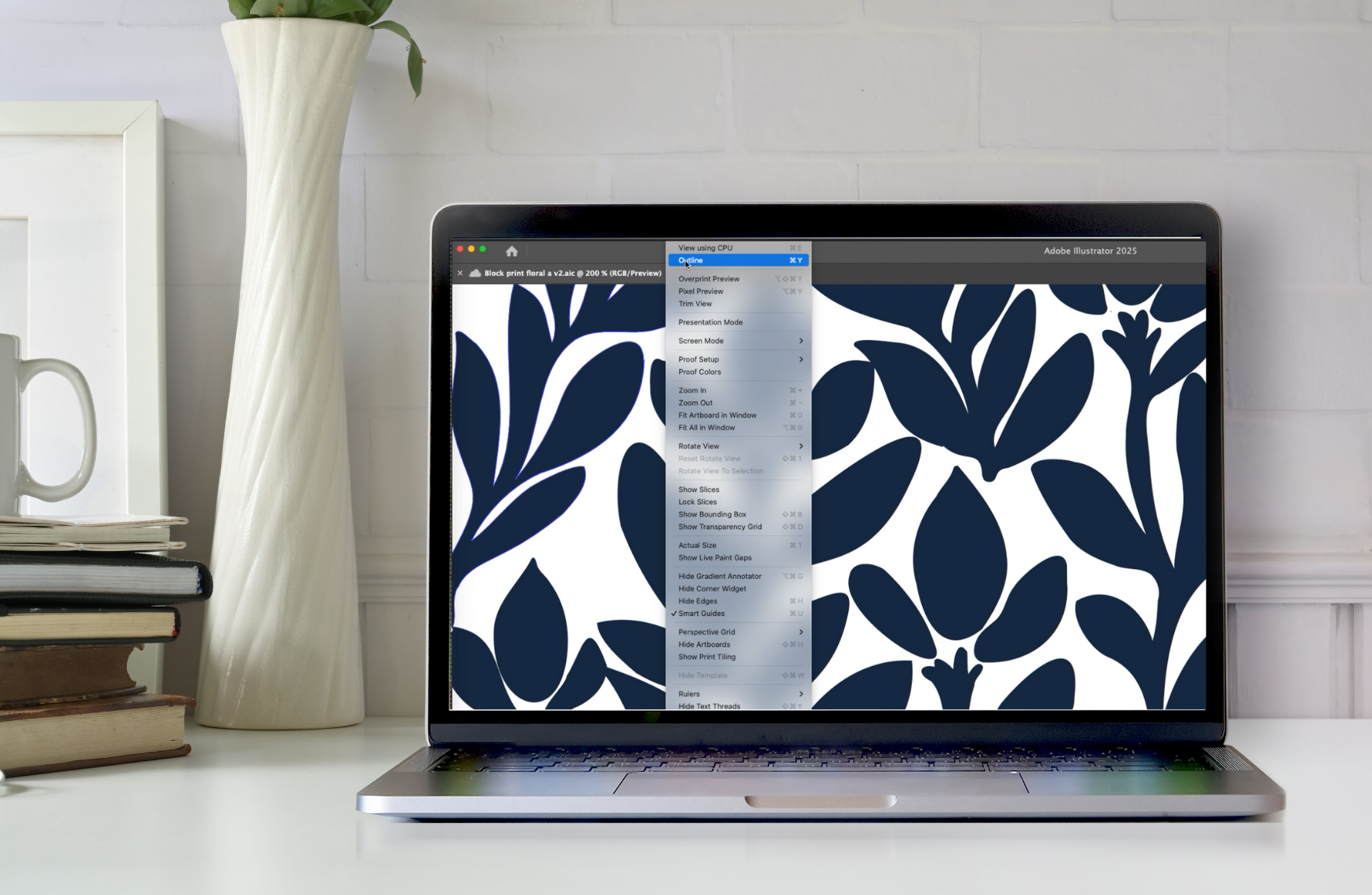How to Create a Seamless Pattern in Photoshop
Step-by-step tutorial to create a seamless repeat pattern quickly in Photoshop with Pattern Preview
Creating seamless repeat patterns in Photoshop has never been easier, thanks to the powerful Pattern Preview tool. This step-by-step tutorial will guide you through designing a flawless, repeating pattern in record time, perfect for digital and print projects. Whether you're a beginner or a seasoned designer, you'll love how effortless it is to bring your creative ideas to life!
Follow these steps to create a seamless pattern in Photoshop using the Pattern Preview feature:
Step 1: Set up your document
Open Photoshop and create a new document:
Go to File > New or press
Ctrl+N(Windows) /Cmd+N(Mac).Set your dimensions (e.g., 3000px x 3000px).
Set the Resolution to 300 dpi if you plan to print, or 72 dpi for digital use.
Set the Background Content to white or transparent.
This image shows the pattern-making step in Photoshop in which you enable the Pattern Preview mode. First, go to View and then select Pattern Preview.
Step 2: Enable Pattern Preview
Go to View > Pattern Preview to activate the preview mode.
A pop-up message will appear to explain the feature. Click OK.
You’ll now see your canvas duplicated in a tiled format, allowing you to visualize how your pattern repeats.
Step 3: Use the existing artwork or start drawing your pattern
Use any drawing or design tool to create your elements:
Select the Brush Tool (
B) to paint designs.Use Shapes or the Pen Tool to add vector elements.
If you’re working with existing artwork and viewing your file in Pattern Preview, consider placing each individual element on separate layers. This will make it easier to reposition them as needed.
As you add elements, you’ll see them automatically repeated in the preview.
NOTE: Pattern Preview works with various types of layers, including regular raster layers, shapes, paint strokes, and type layers. However, using smart objects can provide several advantages when working with Pattern Preview. (Convert layers to Smart Objects for better results when transforming, rotating, and scaling pattern elements.) After you create a layer you can convert it to a Smart Object by right-clicking on the layer in the Layers panel and selecting "Convert to Smart Object" from the context menu.
Step 4: Ensure seamless repetition
Pay attention to the edges of the canvas:
Elements that go off one side will automatically appear on the opposite side in the preview.
Adjust these elements to ensure seamless transitions.
Use the Move Tool (
V) to reposition elements across the canvas and preview how they interact in the pattern.
“If you’re working with existing artwork and viewing your file in Pattern Preview, consider placing each individual element on separate layers. This will make it easier to reposition them as needed.”
This image shows the pattern-making step in Photoshop in which you define the pattern. First, go to Edit and then select Pattern.
Step 5: Define the Pattern
Once satisfied with your design, define it as a pattern:
Go to Edit > Define Pattern.
Give your pattern a name and click OK. Add color, shading, or texture to your elements:
Group your layers for better organization (
Ctrl+GorCmd+G).
Step 6: Apply Your Pattern
Create a new document or open an existing one to apply your pattern.
Select the Paint Bucket Tool (
G).In the top toolbar, change the Fill option to Pattern.
Choose your newly created pattern from the Pattern Picker.
Click anywhere on the canvas to fill it with your pattern.
Step 7: Experiment with scaling or rotation, and apply your pattern as a Pattern Fill Layer:
Go to Layer > New Fill Layer > Pattern.
Adjust the Scale slider in the Pattern Fill setting
PRO TIPS
Advanced techniques for creating striking designs digitally
Drop shadows, gradient overlays, and blending modes can produce visually appealing effects in digital designs, but their suitability for manufacturing depends on the specific production method and the manufacturer's capabilities. Consult with your manufacturer about their specific capabilities and limitations regarding these effects. Provide both layered files and flattened versions of your design to allow for adjustments if needed.
If the pattern is for digital use, you can add color, shading, or texture to your elements:
Use Layer Styles (e.g., Drop Shadow, Gradient Overlay) to enhance your design.
Adjust Opacity or Blending Modes for interesting effects.
This image showcases a seamless repeating pattern applied to the packaging of a candle collection, demonstrating the importance of visualizing your patterns on product mockups.